VMware:VMwareR Workstation9.0.0
OS:CentOS 6.5
需求時機:
1. 想架設Apache
2. 想要架設PHP網站練習
3. 想要熟練Linux指令
很多人有一種經驗,
既想要得到Windows的作業介面便利,
又想學習Linux作業平台的指令,
畢竟於效能與資源耗用的節省上,
Linux永遠是佔上風的。
CentOS安裝於VMware中,
就是一個很好學習架設Linux伺服器的平台。
以下幾個步驟讓您滿足以上的需求:
1. 下載CentOS
2. 取得VMwareR Workstation
3. 於VMware下,安裝CentOS
下載來源:
義守大學檔案伺服器:http://ftp.isu.edu.tw/pub/Linux/CentOS/
CentOS官方下載網址:http://wiki.centos.org/Download
1-1 連結下載CentOS網址
依本身繫統的版本選定64 or i586版本下載
1-2 選定欲下載之檔案(由於檔案不小,請耐心等待)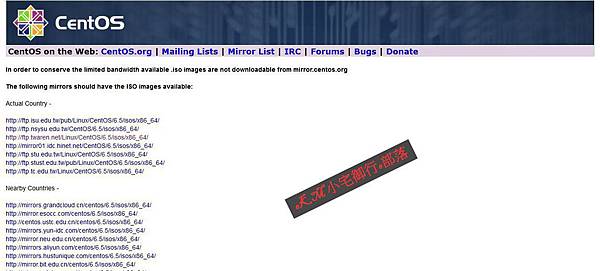
1-3 檔案選定後指定儲存檔案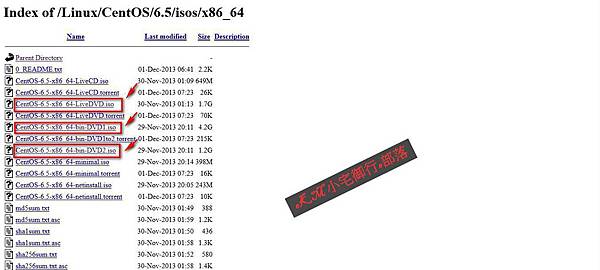
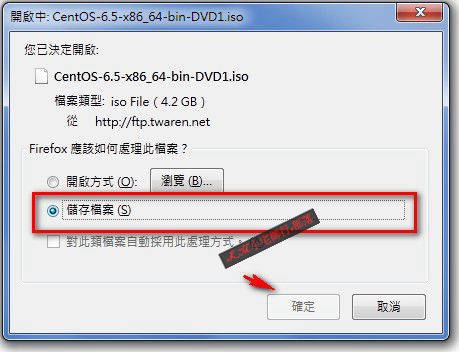
1-4 下載完後的檔案項目
2-1 至VMware官網下載試用版 or 購買正版軟體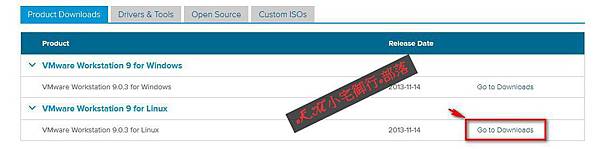
2-2 若欲試用請註冊輸入相關資訊
(細節不再累述)

3-1 於VMware workstation下新增虛擬系統
選定File->New Virtual Machine...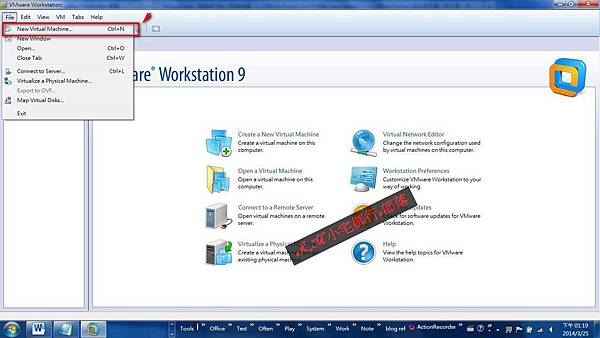
3-2 安裝使用預設的標準建議
選定Typical(recommended)後,按"Next"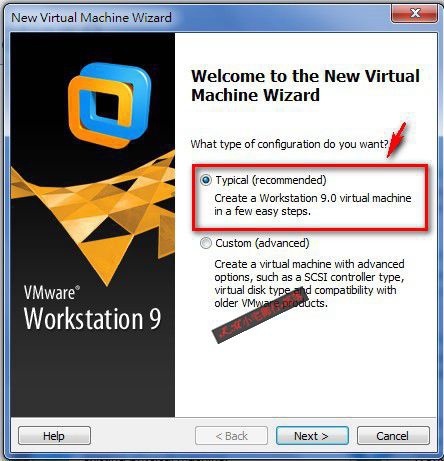
3-3 選定安裝光碟檔案位置
選定Installer disc image file(iso):,並按下Browse選定光碟檔所在位置後,
按下"Next"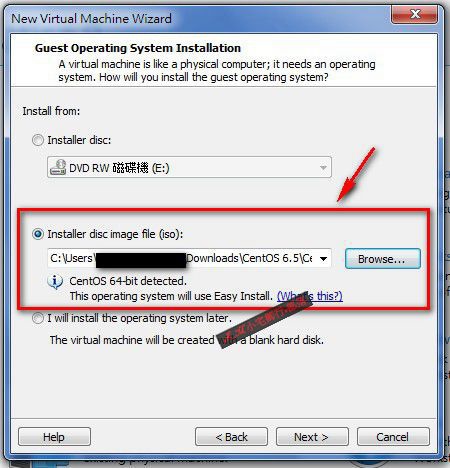
3-4 指定系統名稱與帳號密碼
輸入完後,按下"Next"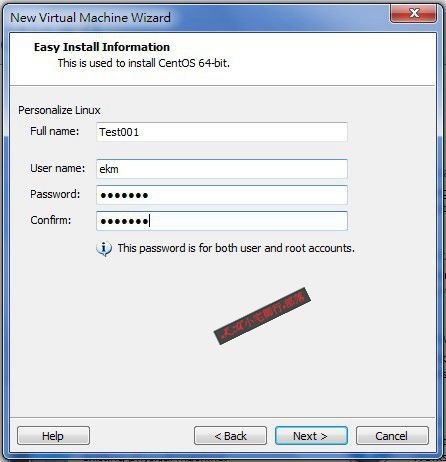
3-5 指定虛擬機器名稱與虛擬檔案所在位置
輸入machine name,並按下Browse後,選定虛擬檔將存放位置,按下"Next"
3-6 指定裝置容量
輸入最大預計磁碟容量,並指定儲存之虛擬檔案數為1個,按下"Next"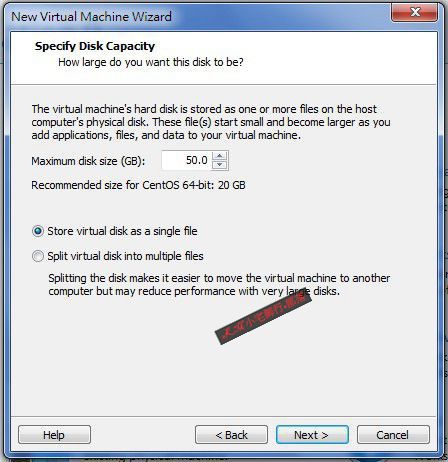
3-7 準備建立虛擬機器
按下Finish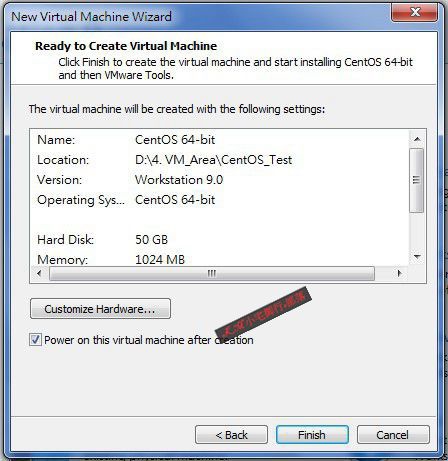
系統開始依據虛擬光碟的檔案開始自行安裝。
經過一連串的過程。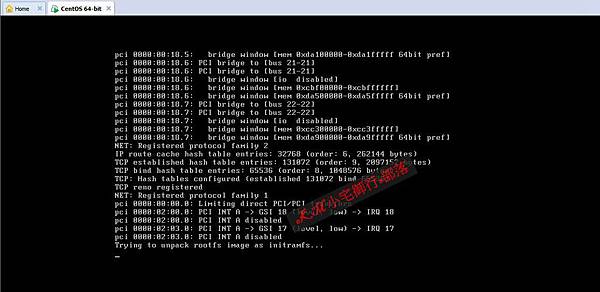
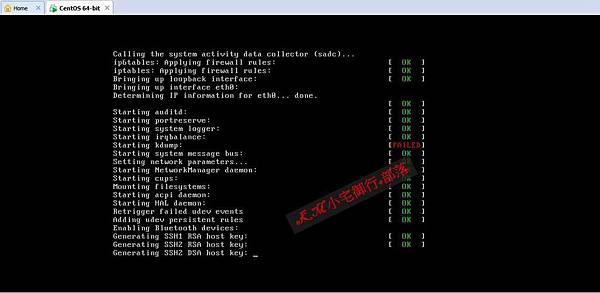
若看到這個畫面,就已經大功告成。
輸入剛才設定的登入密碼。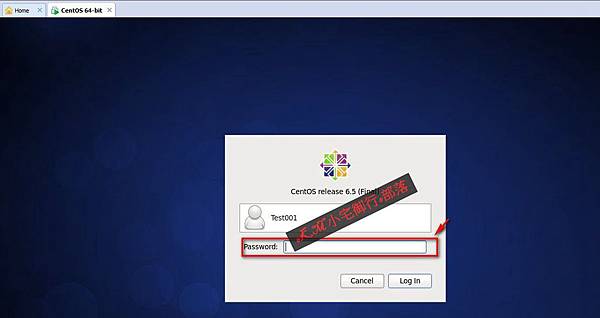
進入系統後的畫面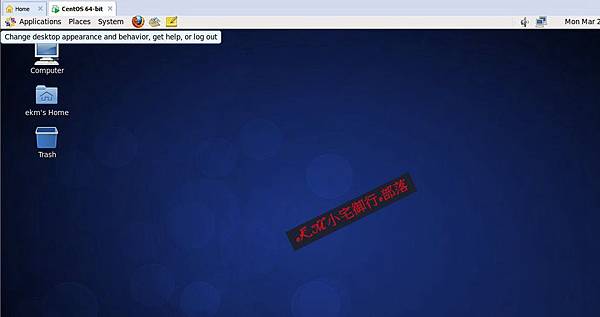
此時,若希望依據自己國家的語言顯示,
則可再安裝語言包及設定語系。
以下提供繁體中文的設定為案例。
Ex01-1 先開啟指令畫面
選定Application->System Tools -> Terminal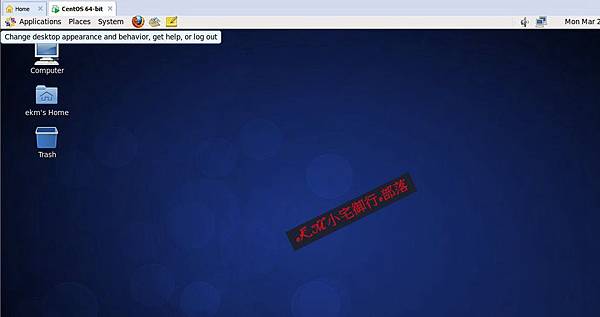
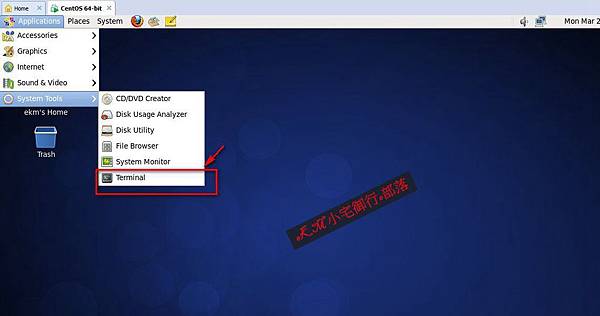
Ex01-2 取得root的權限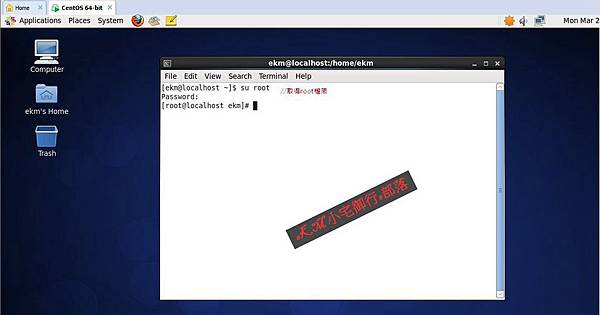
Ex01-3 安裝 xwindows
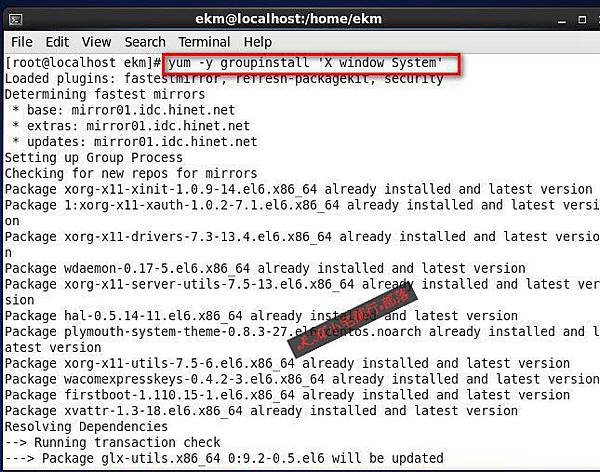

Ex01-5 開啟語係指定之設定檔案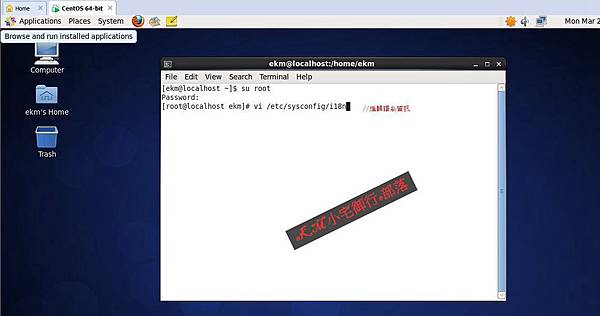
Ex01-6 將檔案中原先的LANG="en_US.UTF-8"改成LANG="zh_TW.UTF-8"
先輸入i以編輯檔案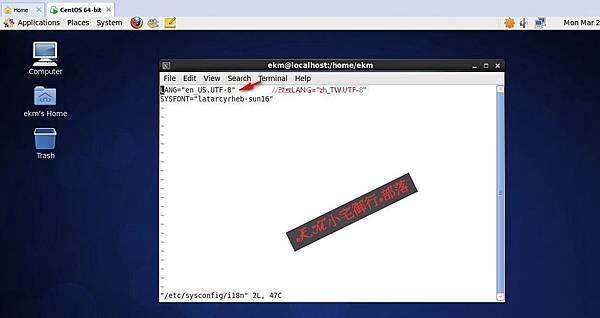
Ex01-7 設定完後存檔
按下Esc鈕後,輸入:wq //表示先寫入檔案內容再離開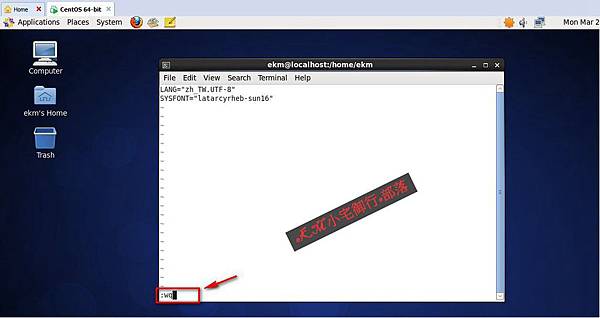
Ex01-8 重新啟動系統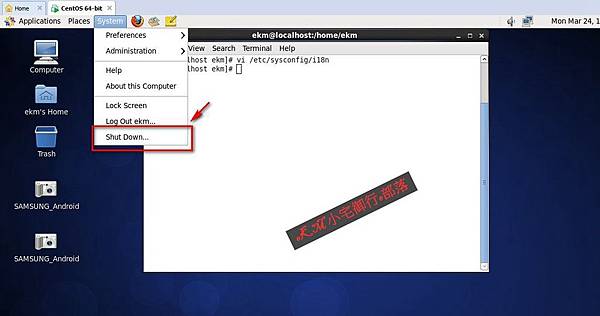
系統將詢問是否更新為目前的語系。

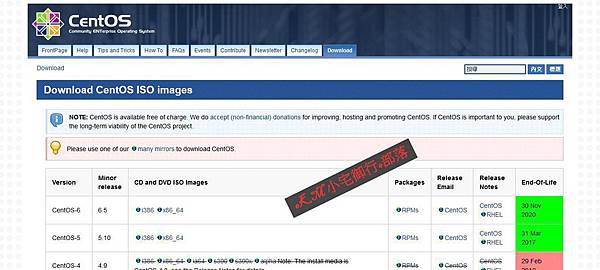
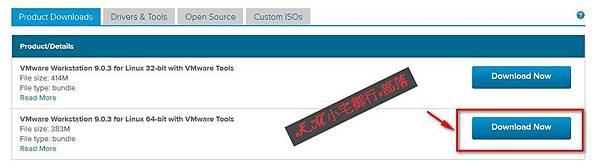
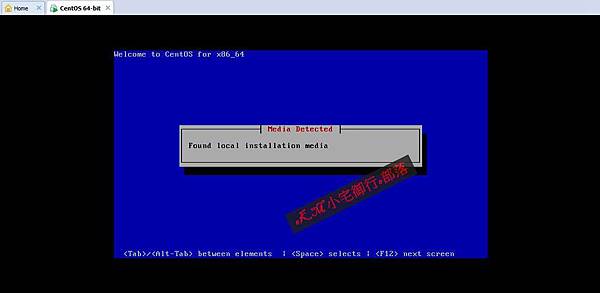

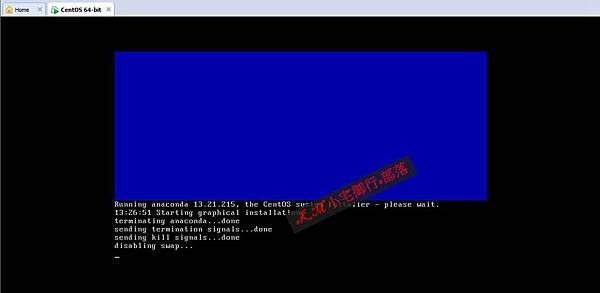
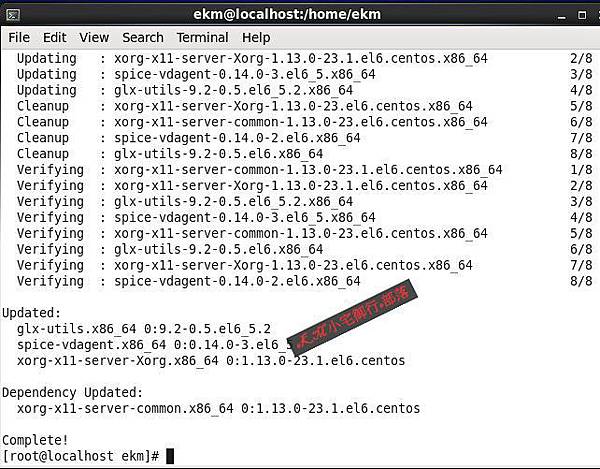
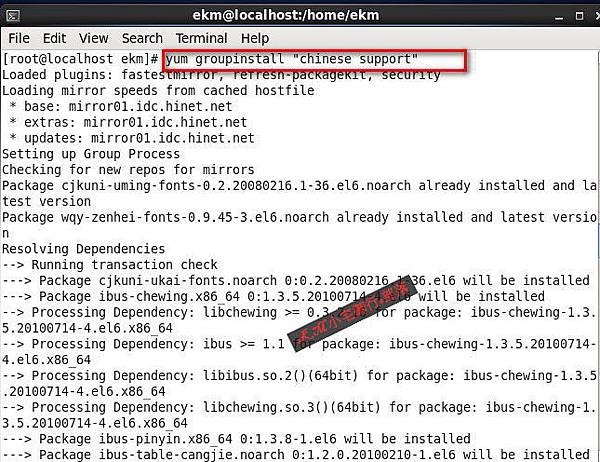
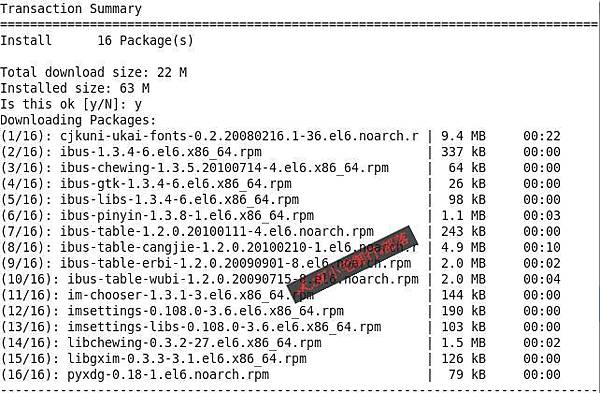
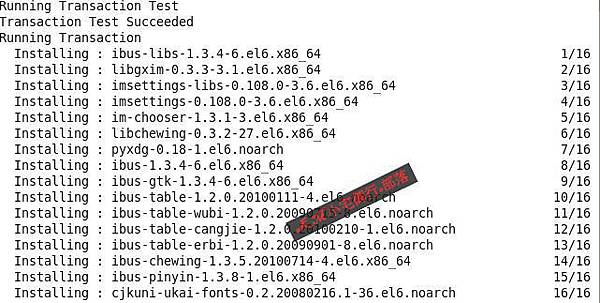
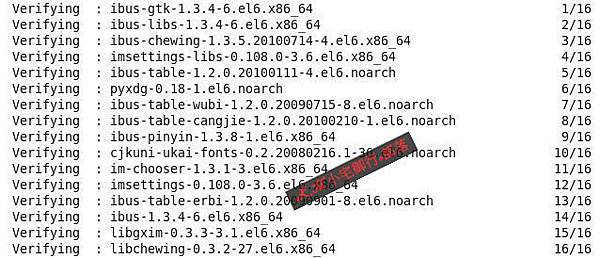
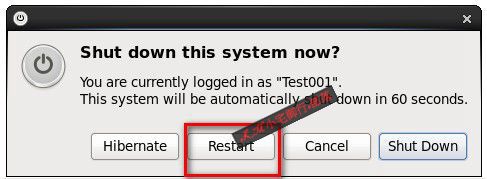
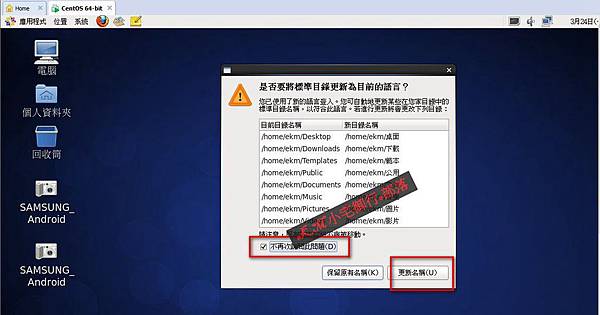
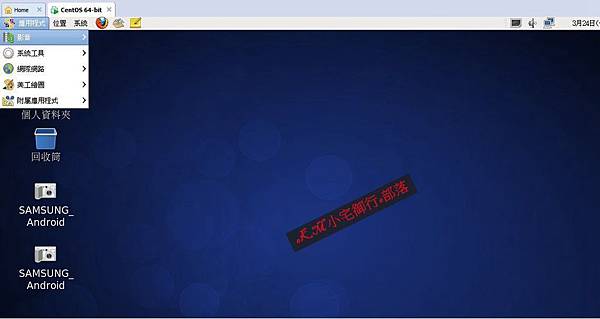


 留言列表
留言列表


